Huawei HUAWEI Matebook E Manuel d'utilisateur
Naviguer en ligne ou télécharger Manuel d'utilisateur pour Non Huawei HUAWEI Matebook E. Huawei HUAWEI Matebook E User manual Manuel d'utilisatio
- Page / 39
- Table des matières
- MARQUE LIVRES
- User Guide 1
- Contents 2
- About this guide 4
- Getting to know your computer 5
- Charging your computer 7
- About Windows 10 10
- Connecting to Wi-Fi 11
- Enabling Tablet Mode 12
- HUAWEI MateBook Manager 13
- Instant Online * 14
- Huawei Share * 14
- Enabling Huawei Share 15
- Eye protection mode 16
- HUAWEI Folio Keyboard 18
- Touchpad 19
- Configuring the touchpad 21
- HUAWEI MatePen 22
- HUAWEI MateDock2 25
- HDMI USB-C 26
- 1 Click 27
- Appendix 28
- Legal Notice 36
- 903689_01 39
Résumé du contenu
User GuideE
About Windows 10Using the Start menuUse the Start menu to access apps, settings, and files on your computer.Click in the lower-left corner of the scr
Connecting to Wi-Fi1 Click in the lower-right corner of the screen to open the Wi-Fi settings screen.2 Switch on the Wi-Fi. Your MateBook will autom
Enabling Tablet ModeTablet mode provides a convenient interface that lets your computer function like a tablet whenno mouse or keyboard is connected.1
HUAWEI MateBook ManagerManaging driversMateBook Manager automatically detects system drivers and reminds you to update them for animproved user experi
l On the Backup tab, click Start Backup and select a backup destination.l On the Restore tab, click Start Restore and follow the onscreen instructions
Before using Huawei Share, check that this feature is supported on your Huawei device.Enabling Huawei Share1 On Huawei phones, drag down from the stat
Eye protection modeWhen reading text on your computer, enable eye protection mode to reduce blue light output andprevent eye strain and fatigue.Right
Restoring your computer to the factorysettings *You can use the system recovery screen to quickly restore your computer to the factory settings.Before
HUAWEI Folio KeyboardAttaching the HUAWEI Folio KeyboardPlace the Folio Keyboard on a level surface and align the magnetic pins with the holes on theb
Increase the volume.Enable or disable the microphone.Enable or disable screen projection.Enable or disable Wi-Fi.Open MateBook Manager.The keyboard la
ContentsAbout this guideGetting to know your computerCharging your computerUsing the power adapter 4Safety information 4Battery status information 4Po
Touch twice with one finger: Double mouse click.Swipe with one finger: Move the cursor across the screen.Left button: Left mouse click.Right button: R
Touch with three fingers: Launch search screen.Swipe up with three fingers: Display virtual desktops.Swipe down with three fingers: Hide an open app.S
HUAWEI MatePenGetting to know your HUAWEI MatePenThe MatePen allows you to write or draw on the screen with pen-and-paper precision. It alsodoubles up
1 Pull the stylus tip out of the MatePen using a pair of pliers.2 Push the new tip into the MatePen until it clicks into place. Pairing the HUAWEI Ma
Single touch *Go to the next slide in a Microsoft PowerPoint presentation or scrolldown in a document or web page.Double tap *Quickly open a specific
HUAWEI MateDock2Getting to know your HUAWEI MateDock2Use the MateDock to connect your computer to various external devices, including projectors,TVs,
Connecting to a TV, monitor, or projectorWhen watching movies or giving a presentation, connect your to an external display device suchas a TV, monito
Connecting a USB mouse, printer, or other peripheraldeviceUse the USB-C port on your computer to connect a USB mouse, printer, scanner, smartphone,har
AppendixSafety informationThis section contains important information about the operation of your device. It also containsinformation about how to use
l Do not place the device over the air bag or in the air bag deployment area in a motor vehicle.Doing so may hurt you because of the strong force when
AppendixSafety information 25Personal Information and Data Security 32Legal Notice 33Contentsii
laws, and may be dangerous. Please contact your retailer for information about the availabilityof approved accessories in your area.Charger safetyl Fo
l Do not drop the device or battery. If the device or battery is dropped, especially on a hardsurface, it may be damaged.l If the device standby time
Disposal and recycling informationThe crossed-out wheeled-bin symbol on your product, battery, literature or packaging remindsyou that all electronic
the highest certified power level in laboratory conditions, but the actual SAR level duringoperation can be well below the value. This is because the
The frequency bands and transmitting power (radiated and/or conducted) nominal limitsapplicable to this radio equipment are as follows: Bluetooth: 20
harmful interference to radio or television reception, which can be determined by turning theequipment off and on, the user is encouraged to try to co
l Using unauthorized third-party software to update your device may damage your device or putyour personal information at risk. It is recommended that
Huawei reserves the right to change or modify any information or specifications contained in thismanual without prior notice and without any liability
export or import the product mentioned in this manual including the software and technical datatherein.Appendix35
This guide is for reference only. The actual product, including but not limited to the color, size, and screen layout, may vary. All statements, infor
About this guideThis guide was written for computers that run Windows 10. It explains how to use basic featureson your computer. For more information
Getting to know your computer 1 Headset jack andmicrophone portUsed to connect to the headset and microphone2 Speakers The spea
9 Fingerprint sensor After adding a fingerprint, you can use the fingerprint sensor tounlock the screen.When you power on your computer for the first
Charging your computerUsing the power adapterYour computer features a built-in rechargeable battery. When you connect the power adapterand USB Type-C
All batteries have a limited lifespan. If you notice a significant deterioration in battery life,contact your nearest Huawei service center for a repl
Powering your computer on and offWhen using your computer for the first time, connect the power adapter and USB Type-C cableto charge the battery.Pres



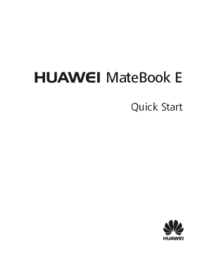

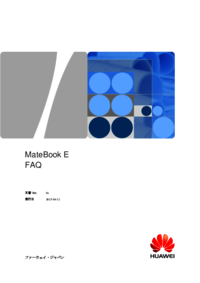

 (65 pages)
(65 pages) (26 pages)
(26 pages) (32 pages)
(32 pages) (35 pages)
(35 pages)

 (138 pages)
(138 pages)




 (2 pages)
(2 pages)







Commentaires sur ces manuels