Huawei Mate 7 Guide de l'utilisateur
Naviguer en ligne ou télécharger Guide de l'utilisateur pour Smartphones Huawei Mate 7. Huawei Mate 7 User guide Manuel d'utilisatio
- Page / 35
- Table des matières
- MARQUE LIVRES
- User Guide 1
- Contents 2
- 31 Mirror 3
- New features 4
- All focus mode 6
- Scanning a QR code 8
- Getting started 10
- Notification panel 11
- Auto-rotate screen 12
- Taking a screenshot 12
- Suspend button 12
- Personalizing your phone 13
- Basic operations 14
- Placing a call 15
- Turning on pocket mode 16
- Creating a contact 16
- Messaging 17
- Sending an email 17
- Internet connection 18
- Entertainment 19
- Taking a photo 20
- Capture mode 20
- Shooting a video 20
- Playing a slideshow 21
- Applying a special effect 21
- Playing a video 22
- Transferring data 24
- Multi-screen display 25
- Huawei Beam 25
- Managing your phone 27
- File Manager 28
- Cloud Drive 29
- Phone Manager 30
- Protecting your privacy 31
- Backing up data 31
- Restoring data 31
- Restoring factory settings 32
- Online update 32
Résumé du contenu
User Guide
7Getting started Getting startedBasic screen featuresMagazine screen unlock Flick up from the bottom of the screen to display the magazine unlock cont
Getting started 8Adding a widget1. Touch and hold a blank area on the home screen.2. Touch Widgets.3. Choose a widget and drag it to the home screen.C
9Getting started Auto-rotate screen Open the notification panel, go to the Shortcuts tab, and touch to turn on or turn off auto-rotate. Taking a scre
Getting started 10Touch the suspend button to expand the suspend button menu for the following actions:• Touch to return to the previous screen. • To
11Getting started Setting notification tones 1. Open the notification panel and go to the Shortcuts tab.2. Touch and hold from the shortcut switches
Getting started 12• Touch where you want to insert the text and drag to move the insertion point. You can then paste the text you copied or cut. Call
13Getting started Answering a call• Drag right to answer the call.• Drag left to reject the call.• Drag up to reject the call and send the caller a
Getting started 141. Open Contacts.2. In the contacts list, touch > Import/Export. You can then: •Choose a method to import contacts. •Export con
15Getting started 3. When you are done, touch to send the email.Internet connectionTurning on the mobile network To quickly turn on or turn off your
Entertainment16EntertainmentCameraCapture screen Turn on the flash.Flick left or right to switch between common capture modes.View photos and videos i
iContentsNew features1 Read before use1 Unlocking with fingerprint3Safe3 All focus mode4 Taking photos from the timeline album screen5 Scanning a QR c
17EntertainmentTaking a photo 1. Open Camera.2. Frame the scene you want to capture. Let your camera focus automatically or touch the screen to focus
Entertainment182. Flick left or right to switch to video mode.3. Frame the scene you want to record.4. Touch to start recording.Setting the preferred
19EntertainmentSharing a photo or video 1. Open Gallery.2. Touch the photo or video you want to share.3. Flick up on the photo or video, and touch STA
Entertainment202. Touch the video you want to play. 3. Touch the onscreen control buttons to fast forward, rewind, stop, or perform other operations.
21Transferring data Transferring dataBluetooth Turning on Bluetooth1. Open the notification panel and go to the Shortcuts tab.2. Touch and hold to en
Transferring data 225. Choose a device.Sending a file using Wi-Fi Direct1. Open File Manager.2. Touch and hold the file you want to send, and touch Sh
23Transferring data Connecting your phone to a computer MTP modeMTP mode lets you transfer media files, such as photos, songs, and videos, between you
Managing your phone 24Managing your phoneManaging applications Viewing recently used applicationsTouch Recent to view the list of recently used appli
25Managing your phone During the installation, an Install blocked message may be displayed. Read the message carefully. If you want to continue with
Managing your phone 262. Touch the Local tab. 3. Under Internal or SD card (if available), switch to the list view, and touch or . 4. Choose a file,
ii31 Mirror
27Managing your phone 4. Take a photo or select a local file. Downloading a file1. Open File Manager.2. Under Cloud, select the folder that contains
Managing your phone 28Open Phone Manager, and use the following features to block messages, calls, and notifications: • Harassment filter: Set a blac
29Managing your phone 2. Choose a data source. The default data source is the internal storage. If your phone supports Cloud Drive or OTG data restor
Tools30ToolsWeather With Weather, you can:• Check the weather information: Touch to check the air quality, humidity, wind force, and more. • Add a ci
31ToolsMirrorOn the Mirror screen, you can: • Adjust the brightness: Touch or at the top of the screen.• Zoom in or out: Drag along the bottom of t
This guide is for reference only. The actual product, including but not limited to the color, size, and screen layout, may vary. All statements, infor
1New features New featuresRead before useThis guide only applies to phones that run EMUI 3.0.Features in this guide are for your reference only. Some
New features 2Unlocking the Safe with your fingerprint After enabling Safe in File Manager and setting your password, you will be prompted to enable f
3New features Safe Encrypt important and private files to prevent others from viewing them. Enabling the Safe1. Open File Manager.2. Touch Safe. 3. If
New features 4Taking photos from the timeline album screen You can take photos directly from Gallery.1. Open Gallery.2. Touch the view switching butto
5New features 4. Drag the viewfinder further down to enter full-screen capture mode. When you are done, touch Return to return to the timeline album s
New features 6Protecting your privacy What's Privacy protection?If you have content on your phone that you want to keep private, you can set two
Plus de documents pour Smartphones Huawei Mate 7
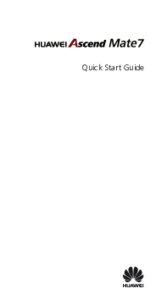

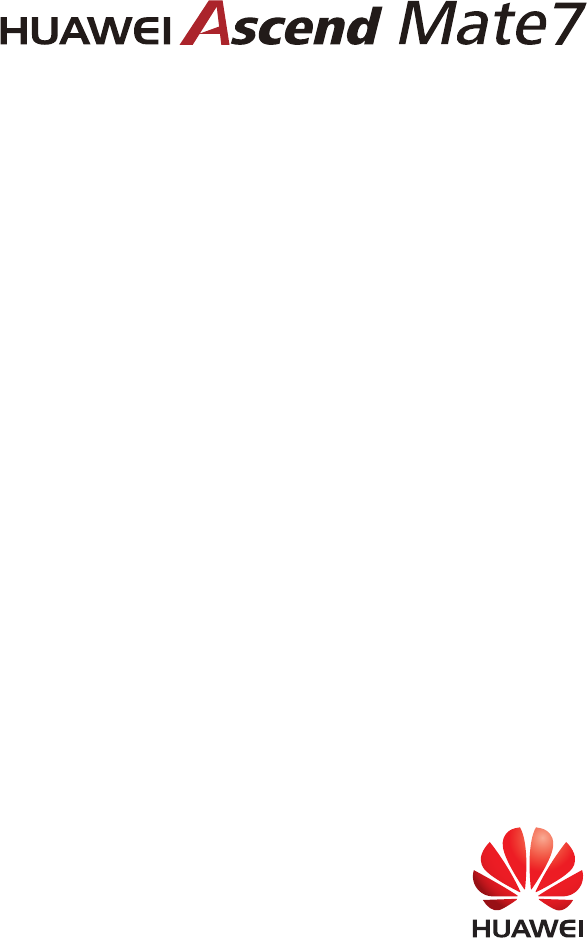
 (28 pages)
(28 pages)




 (204 pages)
(204 pages)







Commentaires sur ces manuels